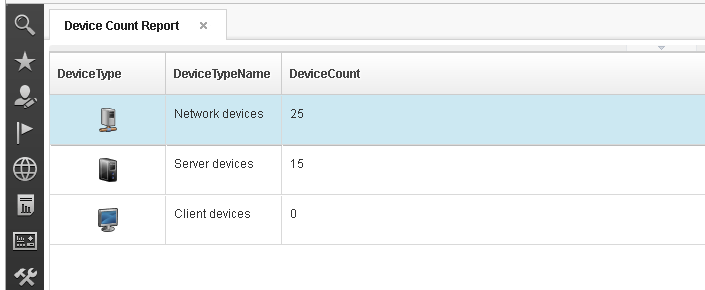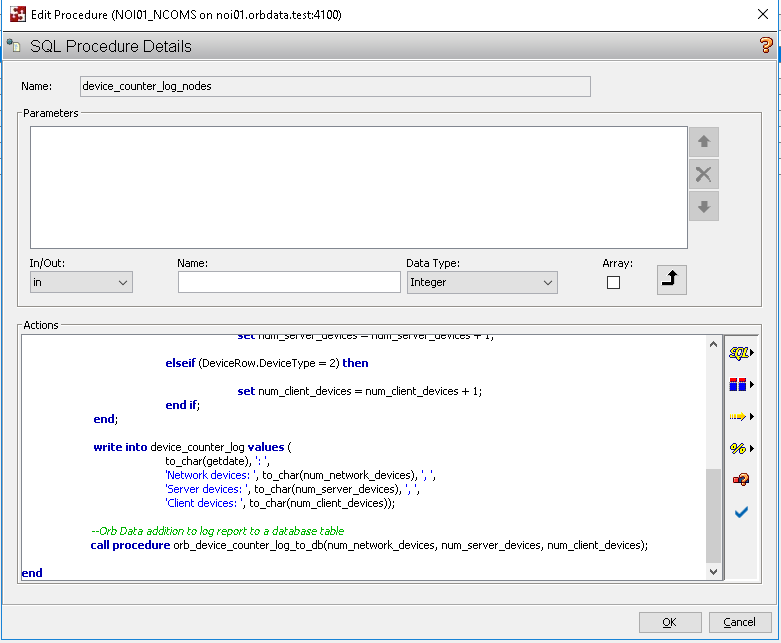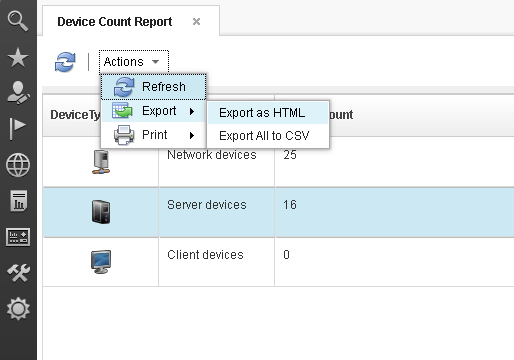The Device Counter extension shipped with Netcool/OMNIbus v8.1 is designed to assist with entitlement reviews by logging the number of unique systems that have sent events to your Netcool/OMNIbus infrastructure. The counts are grouped by device type (Network, Server and Client) and are available from a log file on the Aggregation ObjectServer. With a few simple updates, this report can be displayed in the DASH and exported quickly to a CSV file, making it easier for administrators to access and track device counts.
In this example, the report data is added to a custom table in the ObjectServer using a custom procedure. A Netcool/Impact Data Type is defined to enable the custom table to be read by the UI Data Provider, a DASH Table widget is used to display and format the data.
Step 1: Custom Table:
The custom table “custom.device_count_report” was created using the below SQL. Two “DeviceType*” columns are included, an integer and a string, so icons and the label can be included in each row.
CREATE TABLE custom.device_count_report PERSISTENT |
Step 2: Custom Procedure:
The IBM supplied trigger “device_counter_daily_log_count” executes avery 24 hours and calls a procedure “device_counter_log_nodes” that calculates the device counts and logs the data to a file. To populate the custom table I created a custom procedure and call that procedure from the IBM procedure.
The custom procedure, “orb_device_counter_log_to_db”, has three input parameters for the three counts (Network devices, Server devices and Client devices). For simplicity it clears the table before inserting a row for each device type.
–Procedure to write the daily device counter report to the table custom.device_counter_report –Syntax: call procedure orb_device_counter_log_to_db(num_network_devices, num_server_devices, num_client_devices); INSERT INTO custom.device_count_report VALUES (0, ‘Network devices’, num_network_devices); INSERT INTO custom.device_count_report VALUES (1, ‘Server devices’, num_server_devices); INSERT INTO custom.device_count_report VALUES (2, ‘Client devices’, num_client_devices); go |
A call to the custom procedure is added to the end of the existing IBM procedure “device_counter_log_nodes”, as demonstrated in the figure below. It may take up to 24 hours for data to appear in the custom table, due to the frequency of execution of the trigger “device_counter_daily_log_count”.
Step 3: Netcool/Impact Data Type
A Netcool/Impact Data Type is used to expose the data from the ObjectServer table to the DASH tables widget. In this example, the Data Type is a child of the Data Source “defaultobjectserver”, connecting to the Aggregation ObjectServer. Note that “Access the data through UI data provider” is checked.
You can verify the new Data Type by selecting the menu option “View Data Items” from the right-click menu in the navigator.
Step 4: Create the DASH Page
The final step is to create the DASH Page to display the device counts. Add the a “Table” widget to the new page, and, in the widget editor, search the datasets using the Impact Data Type name. Set the widget title appropriately, for example “Netcool/OMNIbus Device Count”. By default, all the columns are selected, for a simple table just add the “DeviceTypeName” and “DeviceCount”.
Optionally, you can add icons for the different device types. Configure the “Maps to Icons” for the “DeviceType” columns. Selecting the required icon for 2=Client Device, 1=Server Device, 0=Network Device. This column rendering is based on thresholds, hence the “>=” comparison used in the figure below.
In this example I have used some out-of-the-box icons available in the path “$JAZZSMPROFILE/installedApps/JazzSMNode01Cell/isc.ear/isclite.war/secure/isclite/scripts/ tipdojo/ibm/tivoli/tip/navwidget/themes/resources/common_assets/common_resource_icons/“. These icons can be referenced using the URL “/ibm/console/secure/isclite/scripts/ tipdojo/ibm/tivoli/tip/navwidget/themes/resources/common_assets/common_resource_icons/“.
Suitable roles should be associated with the page to restrict access as required.
In summary…
This is a very quick and simple way to set up and access the Device Counters report and enables authorised users to export the data in CSV and HTML format.
Visits: 463